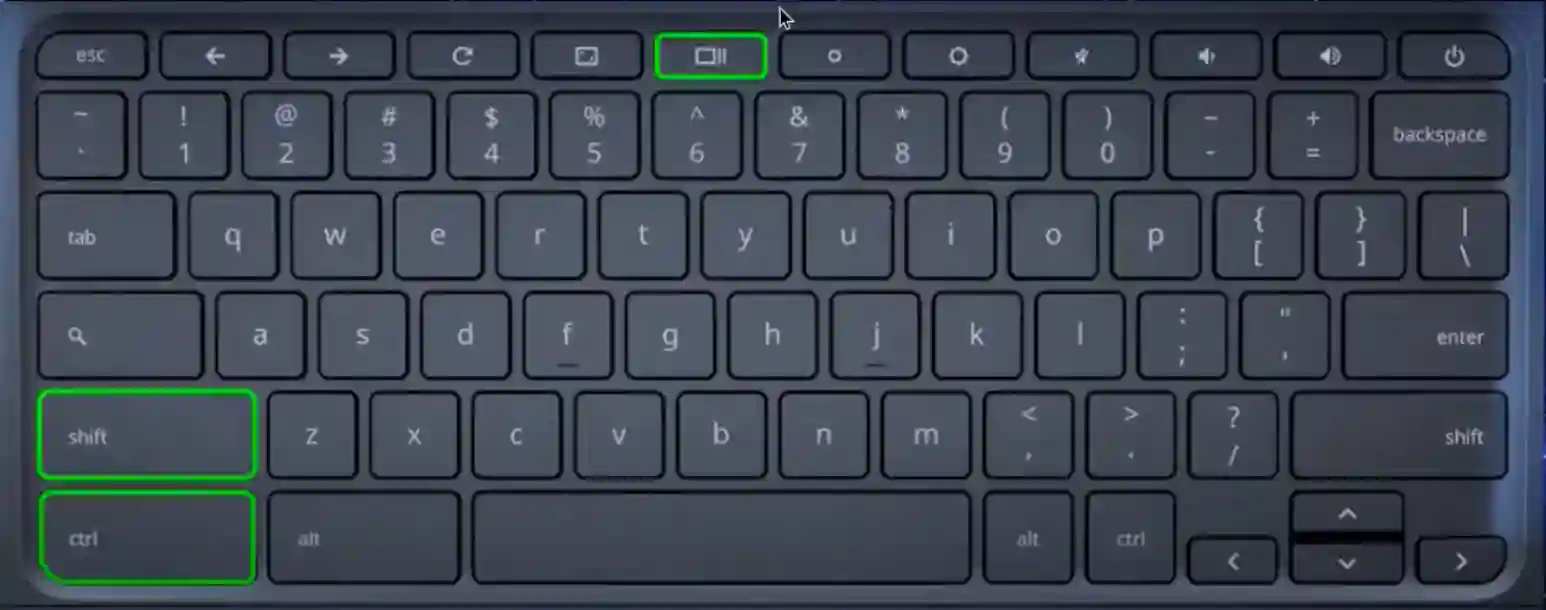
How to take a screenshot or record your screen: You can take a screenshot or record a video of your Chromebook’s screen. After you capture your screen, you can view, edit, delete, and share the image or video.In this guide, we have included 8 methods to take a screenshot on a Chromebook, including full-screen, partial, and window screenshots. The below method works on all kinds of Chromebooks, be it a school Chrome OS device or your personal Chromebook from Lenovo, HP, Asus, Acer, and others. Check out the table below to find the relevant section.
Tip: Screenshots and recordings are automatically copied to your clipboard.
How to Screenshot on Chromebook with Keyboard Shortcuts
1. Full-screen Screenshot on Chromebooks: Ctrl + Show Button
If you want to learn how to quickly take a screenshot on Chromebook, the easiest way is to press the Ctrl and the Show button at once. The Show button is present above the “6” key. It will instantly take a fullscreen screenshot, and the snapshot will be saved in the Files app under the “Downloads” folder. Just open the Files app, and you will find the screenshot in this folder.
2. Active Window Screenshot on Chromebooks: Ctrl + Alt + Show Button
If you want to find out how to screenshot on Chromebook and capture the active window, press Ctrl, Alt, and the Show button together. After that, select the window on your screen. You can either hit Enter to capture the active window or click on the window using your mouse.
3. Partial Screenshot on Chromebooks: Ctrl + Shift +Show Button
And if you want to freely take a screenshot of a specific area on your Chromebook, press Ctrl, Shift, and the Show button. The screen will dim, and you can select the perfect area to screenshot on your Chromebook.
Screenshot on Chromebook with Screen Capture
- In the menu at the bottom, select Screenshot
.
- Select an option:
- Take a full screen screenshot
.
- Take a partial screenshot
.
- Take a window screenshot
.
- Take a full screen screenshot
